A Simple Pattern-Making Tutorial for Illustrator
With thanks to Byron Hudson for this tutorial. Original article courtesy of Shutterstock.
We love creating patterns, but in the past, tiling them always involved a lot of trial and error to make the edges line up. Now, Illustrator does that work for you. Here's how to make it happen in a few simple steps.
STEP ONE: SELECT YOUR IMAGERY
First, you'll need to create the building blocks of your tile. For this tutorial, I used two vector images: Engraving Vintage Flamingo from pio3 and Ornaments by Robert Castillo.
Don't try to get the arrangement perfect at this point. You'll want to adjust it once you see how the pattern tiles.

STEP TWO: MAKE THE PATTERN
Select Object > Pattern > Make. Illustrator will create a pattern for you.
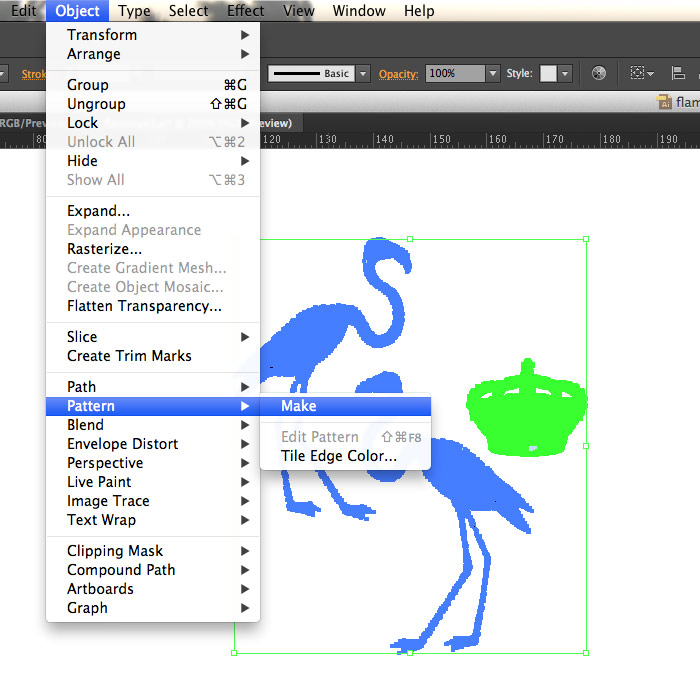
STEP THREE: ADJUST THE PARAMETERS
Give your pattern a name and select the Tile Type (the pattern in which the tiles lay out). If appropriate, choose a Brick Offset option (the degree of spatial shifting from one tile to the next). Clicking the check box next to "Size Tile to Art" will allow you to scale your tile area along with the art. This will also give you the ability to adjust the vertical and horizontal padding around your objects in the spacing fields below.
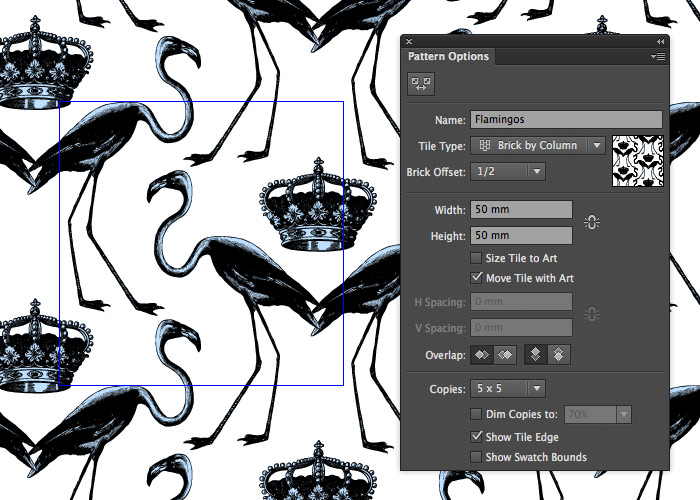
I manually set the tile size here to 50mm x 50mm, then re-sized and moved the art to fit that space until I achieved an eye-pleasing geometry.
Click "Done" at the upper left-hand side of the main window, and your pattern will be saved into your Swatch Library.
STEP FOUR: ADD A BACKGROUND
This step took me a minute to figure out. Don't try to add a background color via a regular layer or by including it in your tile artwork.
Instead, you need to go to the "Appearance" window. Click the "Add New Fill" box (lower left), and create a new fill for your background color. In this case, I used a radial gradient.
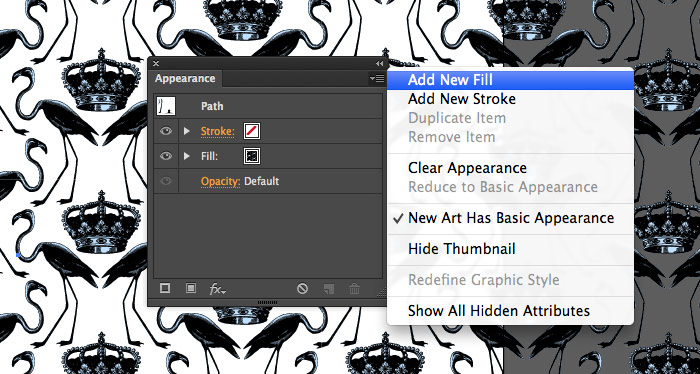
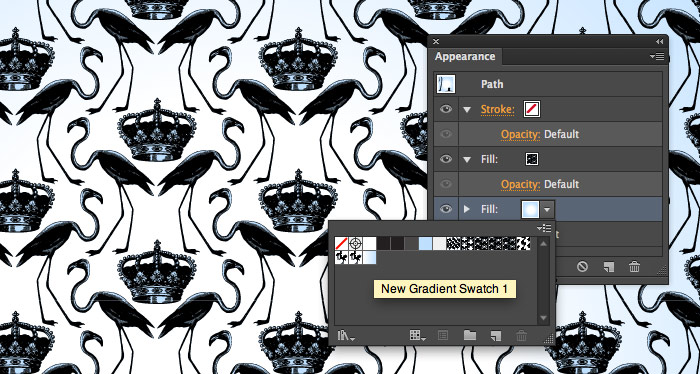
STEP FIVE: APPLY THE PATTERN TO A SHAPE AND EXPORT
Your final step is to apply the pattern to a shape. Just drag the pattern swatch onto the shape, and voilà, you have a wallpapered image. Enjoy!
Bonus Tip: To make a desktop pattern, simply create an image the size of your display area, apply the wallpaper, and export.
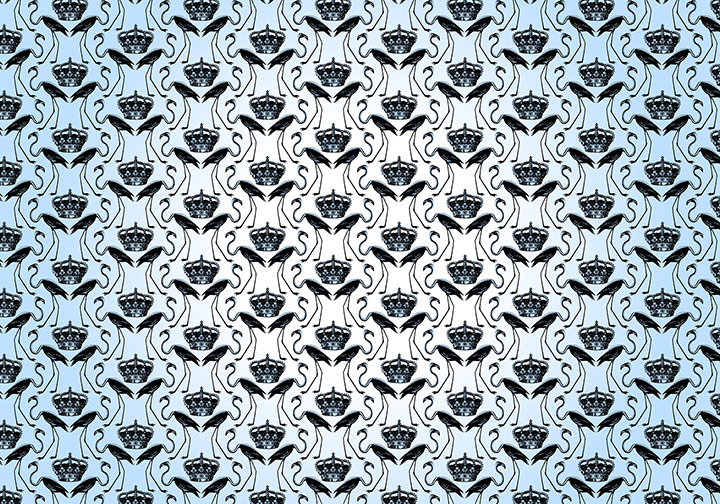
Need some help creating your own repeating pattern wallpaper?
Give us a call to discuss your requirement, our skilled print technicians can turn your idea into reality.